How To Find Tag ID, Page ID, Post ID, Link ID & Category ID in WordPress
This simple tutorial shows you the easiest and the most convenient way to find the ID of your tags, pages, posts, links and Categories in WordPress without the need of a plugin. Prior to WordPress 2.5 these IDs were listed as an additional column in your administration panel. However; this is not the case anymore with the newer versions of WordPress. These IDs are not clearly displayed in your WordPress dashboard.
What about a Plugin? Yes, there are plugins that reveal these IDs as an additional column, in the WordPress dashboard, such as Reveal IDs being the most popular. But haven´t you read my previous post about the disadvantages of unnecessarily adding plugins to your theme?
There is an easy way to find the WordPress Tag, Page, Post, Link, and Category IDs without installing a plugin. This is how it is done:
How To Find the Post´s Tag ID
Why do you need the Post´s Tag ID? One scenario is when you want to exclude (or include) Tags for your Tag Cloud. For instance in this blog, I excluded some tags based on their IDs as I discussed in my previous tutorial.
- Login to your WordPress admin panel.
- In the main navigation menu, go to Posts -> Post Tags.
- Hover your mouse over the Tag name you need the ID for.
- Keep an eye on your browser´s status bar at the bottom left of the screen.
- Within the link you will see the Tag ID number as shown in the image below.
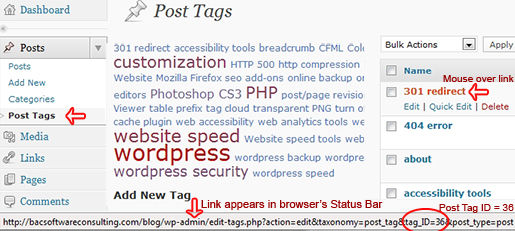
How To Find the Page ID
Why do you need the Page ID? One scenario is when you want to exclude a page from appearing in the navigation menu. For instance, I created the Site Map page for this blog which is not part of the menu. Another scenario is when you want to exclude a specific page from showing up in your Site Map page.
- Login to your WordPress admin panel.
- In the main navigation menu, go to Pages -> Pages.
- Hover your mouse over the Page name you need the ID for.
- Keep an eye on your browser´s status bar at the bottom left of the screen.
- Within the link you will see the page ID number as shown in the image below.
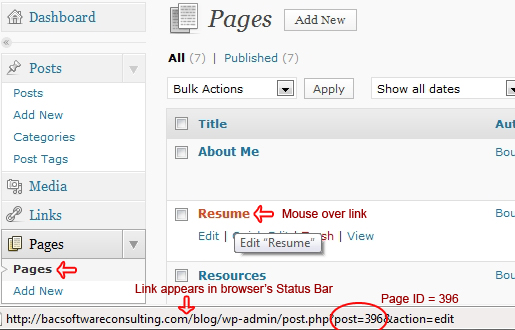
How To Find the Post ID
Why do you need the Post ID? Sometimes we need to know the post ID to change or add some functionality to a theme.
- Login to your WordPress admin panel.
- In the main navigation menu, go to Posts -> Posts.
- Hover your mouse over the Post name you need the ID for.
- Keep an eye on your browser´s status bar at the bottom left of the screen.
- Within the link you will see the Post ID number as shown in the image below.
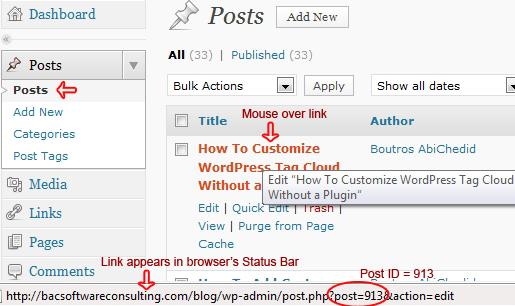
How To Find the Link ID
WordPress allows you to store a set of external links, also known as your blogroll.
Why do you need the Link ID? I am not sure! I never had to use it before. But I added this information in case it will be needed in the future. Who knows!
- Login to your WordPress admin panel.
- In the main navigation menu, go to Links -> Links.
- Hover your mouse over the Link name you need the ID for.
- Keep an eye on your browser´s status bar at the bottom left of the screen.
- Within the link you will see the Link ID number as shown in the image below.

How To Find the Category ID
Why do you need the Category ID? Some WordPress themes require that you fill a form field with a category ID, or when you want to manage navigation lists with categories. Another scenario is when you want to exclude a specific category from showing up in your Site Map page.
- Login to your WordPress admin panel.
- In the main navigation menu, go to Posts -> Categories.
- Hover your mouse over the Category name you need the ID for.
- Keep an eye on your browser´s status bar at the bottom left of the screen.
- Within the link you will see the Category ID number as shown in the image below.
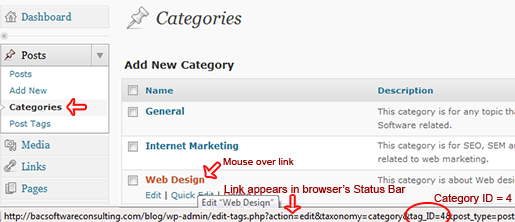
Conclusion
In this tutorial, I showed you how to find the Tag ID, the Page ID, the Post ID, the Link ID and the Category ID in WordPress without the need of a plugin.




[...] Line 13 of CODE-3: The number 1 is a page ID on this blog, and the the number 1158 is a post ID on this blog. You need to replace these numbers with yours. If you don´t know how to find the Page ID or Post ID, then read my previous tutorial on How To Find the Page and Post ID. [...]
[...] You also want to exclude the “Thank You” page from showing up in your Menu. To do that, it depends on how your navigation menu is crafted. But, in case you need the page ID and you don´t know how to find it, read my tutorial on How To Find the Page ID. [...]
Thanks dude. Great Article! Ive been wasting my time looking at all these other crap sites with fuzzy info. All your info is right on the money! Thanks again!
These are great tips thank you I didn’t know how to do that. That’s amazing, many thanks to you.
After reading this I think is quite informative. I appreciate your time and effort you put on this.