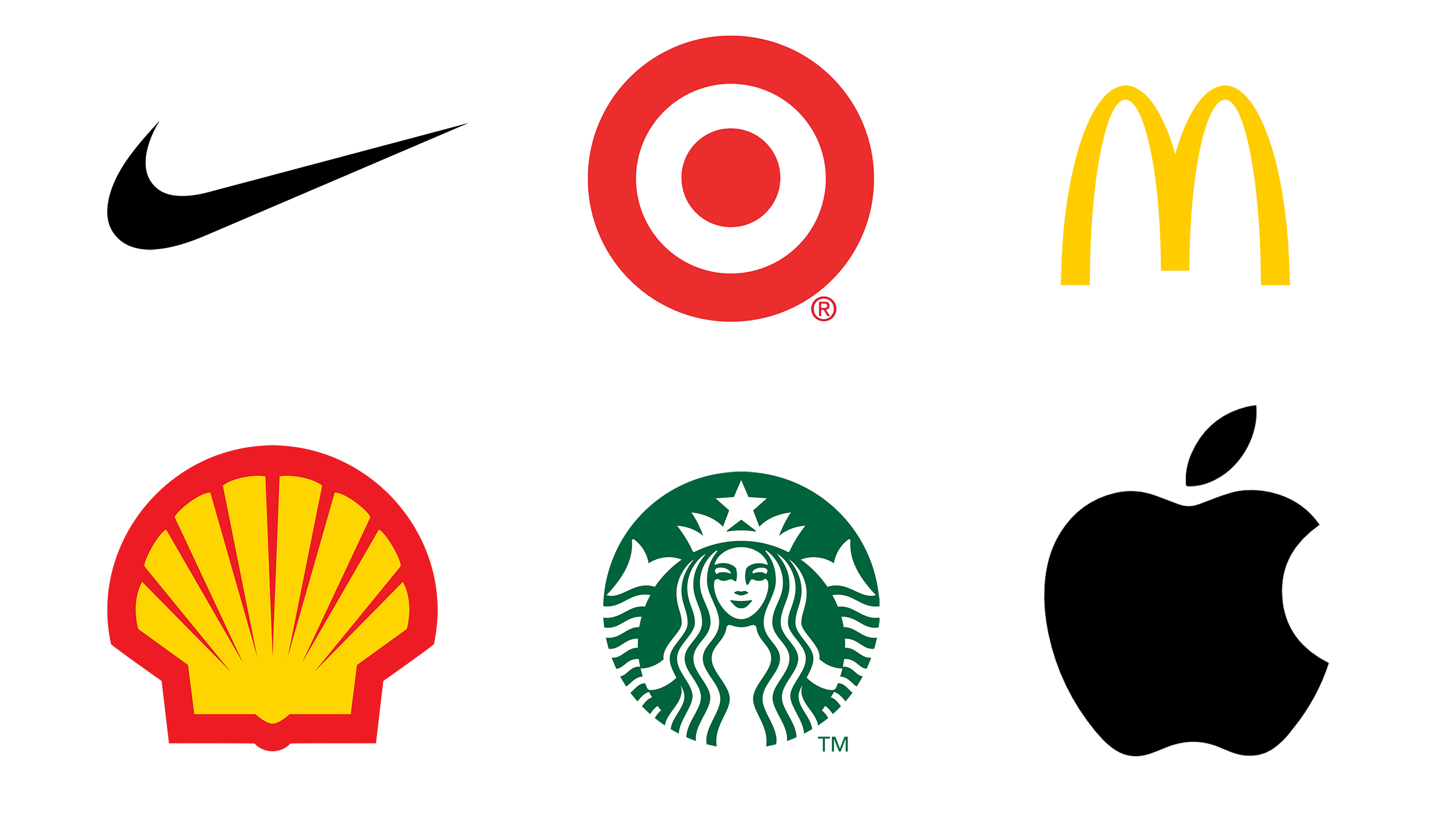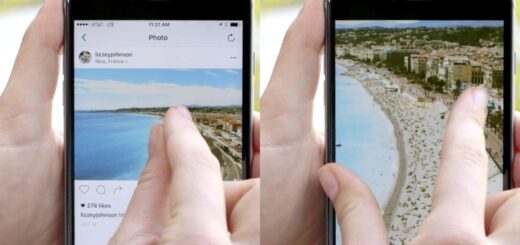Top Tips To Transform Your Photoshop Designing Skills
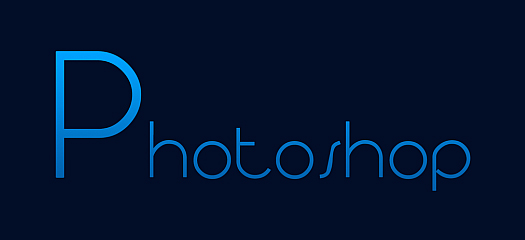
Designing is the aesthetics part in web development, however now looking at the proliferation in the development world you get to delve much deeper and uncover the cognitive impact of the design world.
Now that you have gone through all the aspects of developing a highly functional and feature-rich web design, you now have to master the Photoshop design tool to articulate your emotions perfectly. Moreover, the execution part is a difficult task, as there are no restrictions on anyone to think on a subject matter, but implementing the thought process is what needs a lot of attention.
Photoshop is not an easy tool to master, it takes years of experience and countless of trial and errors. In this blog we discuss 5 top tips that will help you design seamlessly on your Photoshop tool.
1. Mastering the Photoshop tools
There are numerous tools in Photoshop you need to learn to become an expert designer. Talking about tools such as the Color panel and Swatches panel, it allows you to modify, copy and save colors for your website. Though this needs no explanation as it has powerful features that allow you to make a visually appealing content using the vibrant colors.
Further, the Color tool also allows you to create your custom color. For this, you need to open your Color Picker, you need to double click on the top box that is on the Color module or the left menu.
After doing that, you will get a vertical spectrum of color present in the slider that is used in creating a custom color you wish. Apart from this, you also get a specific color that has a specific hex value, which you can enter it in the appropriate box that helps you to find the color on its own. This also helps you select your color swatch as per CMYK or RGB values.
Further, there are tools such as the Layers panel, Custom Fonts & The Text Tool, the Select Tool, the Zoom Tool, the Crop Tool, the Eyedropper Tool, Custom Brushes & the Brush Tool, the Move Tool, the Eraser, the Fill Tool and Blending Options.
2. Metric or Optical Kerning
Optical kerning or metric kerning allow the users to kern type automatically anywhere in the Adobe CS using the Character panel. To know which one should be used and when, is dependent on the fonts that you are using and the number of built-in kerning pairs present in the font you have used. Optical settings in Photoshop will help you adjust the letters if you have combined different fonts; wherein you can use metric or auto-kerning. Moreover, optical settings are quite recommended for getting better results for display types.
Note that Adobe Illustrator has the same process for Kerning.
3. Using the White Arrow (Direct Selection Tool)
To select an individual path present among a group you can make use of the “White Arrow” and this allows you to do this without ungrouping. This tool is also known as the Direct Selection Tool that you can use without ungrouping. Note that using the Path selection tool or “Black Arrow” will help you to select all the shapes at once. You can also switch to the Direct Selection Tool and then click on the shape present in that group, and you can instantly change the stroke, fill or whatever without ungrouping.
4. Glyphs Panel
There is the Glyphs panel found in the Illustrator and InDesign, and this allows you to gain access to the font’s comprehensive set of characters. To find Glyphs you need to go down to Window > Type > Glyphs. After opening, then you need to create a text field and then click twice on the glyph that you wish to use. Further, it also allows you to explore the complete family of any particular font as you will get some glyphs that are present in Italics form. There are three families that are present in glyphs are Burgues Script, Bickham Script Pro, and Minion Pro.
Note: There are NO Glyphs Panel in Photoshop Versions older than Photoshop CC 2015. Both Illustrator and InDesign have the Glyphs Panel which allow you to see and access all glyphs present in a font.
5. “Lock” shapes to Make the Selection Easier
While working on your PSD file, you might get caught up among stacking paths and shapes on the top of each other to get the desired effect. This is quite frustrating when you are trying to opt for different paths that are available at different layers. One of the easiest ways to avoid all the confusion is to lock all the shapes that you do not wish to select or use.
This can be done by pressing Command + 2 (Mac) or by Control + 2 (PC). Now instead of clicking on the top shape and navigating to the option that says “Select Next Object Below”, all you need to do is to lock the shape. This allows you to select the shape whenever you want just by one click. Further, this allows you to get the Lock in the object menu at the top and also an Icon into the Layers palette.
Wrapping Up!
As we are well aware of the fact that Photoshop is quite a big development tool existing in the market from quite a while. This is the reason one needs to master the software as it is by far the most feature rich development tool existing in the market. It expedites the process of editing and helps you to come up with incredible web designs. This is the reason why Photoshop is rising high in the development world.